PLAYER CONTROLS
Video Player
Start a video playing by clicking the play button when viewing the video poster image. After the video starts playing, you will see some playback controls beneath the video.
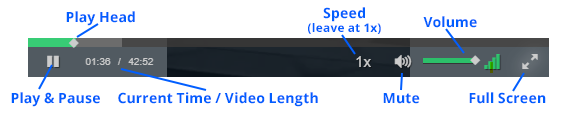
The play head is indicated by a diamond. This can be dragged right and left if you need to got to a different part of a video. This is usually done to go back and rewatch a part of the video, or to pick up where you left off if you had to leave before completing a video.
- The Speed control, controls the playback speed of the video. This is usually left alone so the schedule for the day can be maintained.
- The volume slider adjusts the volume of the video up and down by dragging the diamond handle.
- The Play and Pause button changes the icon depending on whether the video is playing or paused. Click the button to start or stop the video
- The numbers on the player indicate the current time and the total video time. Refer to the first number when dragging the Play Head to find the right time.
- Clicking on the speaker icon toggles the mute on and off.
- The button on the lower right is the Full Screen / Windowed button. Click this to see the video in full screen mode. Click it again to switch back to view it normally.
eLearning Activity Player
When you first open the eLearning Activity, you will see a player with a round play button in the middle. Click on the play button to get started.
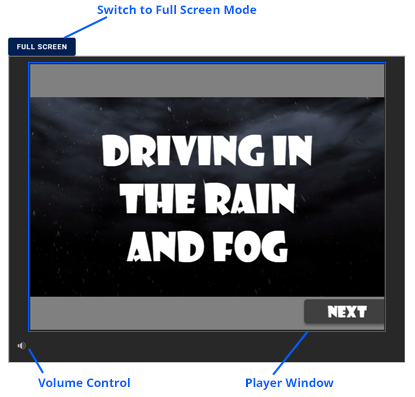
The eLearning Activity player has a few basic controls.
- Clicking the “Full Screen” button on the top right will open the player in full-screen mode. This is most beneficial for viewing on mobile devices or small laptop computers. Exiting full screen mode varies depending on the device it’s used on. On computers, pressing the ‘esc’ key will exit full screen. On some mobile devices, swiping down from the top or up from the bottom may allow you to exit full screen mode or press the ‘back’ button.
- The Speaker icon in the lower left allows you to adjust the volume on the player.
- The Player Window contains the interactive activity and the buttons and controls vary from activity to activity.
Timed Activity Player
The Timed Activities vary in their user interface. They do have a Full Screen button like the eLearning Activities, but otherwise are different. Some will have a speaker icon to adjust audio settings. The key thing to know about timed activities is that once the activity starts, it will end in 10 minutes and the timer does not stop if you exit the activity.
NOTE: Due to the greater complexity of the eLearning and Timed Activities, there is a greater chance that they may not work on certain devices and web browsers. If that is the case, let us know you had a problem via the “Help > Report an Issue” option on the side menu bar and then scroll down and click the button to complete and submit the results and move on to the next video-quiz.
